 Today I spent way too much time to reset a Windows 7 password. What took time, however, wasn’t the actual reset process but digging up information on the Internet. I read lots of instructions and hints on some shady hacker/cracker forums which didn’t sound too trustworthy. Also, I looked at a number of reset/recovery tools my favorite search engine and those forums suggested.
Today I spent way too much time to reset a Windows 7 password. What took time, however, wasn’t the actual reset process but digging up information on the Internet. I read lots of instructions and hints on some shady hacker/cracker forums which didn’t sound too trustworthy. Also, I looked at a number of reset/recovery tools my favorite search engine and those forums suggested.
It was only after I reset my Windows 7 password that I learned about the excellent but rather lengthy about.com ‘How To Reset a Windows 7 Password‘ article. If you have a lot of time or like very detailed tutorials with lots of links to related content I highly recommend that article. If you prefer short to-the-point instructions I suggest you follow along here.
Reset Windows 7 password for your own account
This is by far the most trivial case and, therefore, of little interest here. Hit Alt + Ctrl + Del, choose the ‘Change a password’ option and set a new password.
Reset Windows 7 password using an admin account
If you have admin permissions you can reset the password of any other account on the system. So, login in with either the built-in ‘administrator’ account (hidden by default) or any other admin account. Then go to Start > Control Panel > User Accounts > Manage User Accounts, select an account and hit ‘Reset Password’.
Reset Windows 7 admin password
The only officially supported way to reset a “lost” (whatever that means) password is using a Windows 7 Password Reset Disk. If you you don’t have such a disk and need to reset the password of an admin account, either the built-in hidden-by-default one or a custom admin account you created, there are two categories of processes:
- boot to a command prompt with admin permissions and use the ‘net user’ command to change a password
- boot from a CD/USB drive and run 3rd party tools which either recover (i.e. crack) or reset the lost password
Using ‘net user’ to change passwords
- Insert either your Windows 7 installation DVD, or a Windows 7 System Repair disc and restart.
- Click Next.
- Click Repair your computer
- Take note of the drive letter of your Windows 7 installation.
- Select Windows 7 and click Next.
- Choose Command Prompt.
- In the command prompt execute
copy d:\windows\system32\utilman.exe d:\
copy d:\windows\system32\cmd.exe d:\windows\system32\utilman.exe
replace d: with the drive letter from step 4
Reset Windows 7 password using the command prompt from installation DVD - Remove the disc and restart.
- On the logon screen click the little icon on the bottom-left of the screen.
- In the command prompt that opens type net user admin-user-name new-admin-password
- Close the command prompt and logon.
- Create a Windows 7 Password Reset Disk for the next time you loose the admin password.
- Undo the hack that makes this work by repeating steps 1-6. Then in the command prompt type
copy d:\utilman.exe d:\windows\system32\utilman.exe
and restart.
Reset admin password using Offline Windows Password & Registry Editor
I felt a bit adventurous when I needed to reset my Windows 7 admin password and didn’t want to go through all the manual steps described above.
I opted to try Offline Windows Password & Registry Editor. It’s a tool that installs itself onto a bootable CD or an USB drive that allows you to reset any account password. Also, rather than resetting the password of an admin account it can turn any regular account into an admin account. Even though the developer’s website has a good documentation about.com created its own which is also very good.
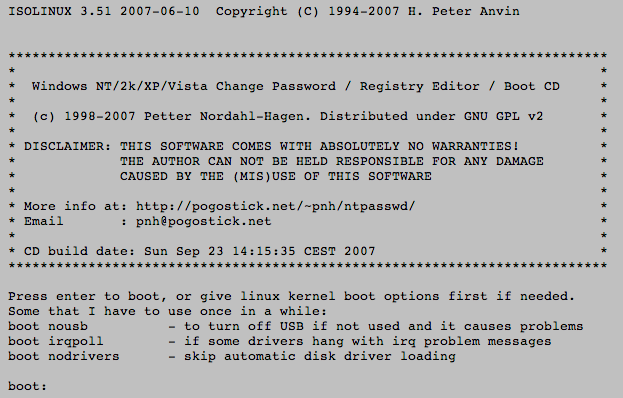
Personal conclusion
Offline Windows Password & Registry Editor worked like a charm for me and I recommend it wholeheartedly if you need to reset Windows 7 passwords.
However, remember that “with great power comes great responsibility“.
I prefer PCUnlocker Live CD. It’s easier to use for resetting a lost Windows password.
Method One: Use beforehand Windows 7 password reset disk
When you first time set a password for your Windows 7, if you are proactive to create a password reset disk in case of forgetting windows 7 password. Congratulation! It is the time to use your prepared windows 7 password reset disk to reset the forgotten windows 7 password.
Method Two: Create a bootable password recovery disk
Forgot password windows 7 and don’t have a password reset disk, iSeePassword Windows Password Recovery is a secure software designed to create a bootable password recovery disk to reset a lost or forgotten Windows 7 password for any version of Windows.
Step 1: Download iSeePassword Windows Password Recovery Tool
Step 2: Create a Windows 7 password reset disk
Step 3: Reset forgotten password windows 7
If you need to reset login password of Windows 10, I suggest using UUkeys Windows Password Mate instead because NT Password failed to work on Windows 10 based computers.
I get a method to reset Windows 7 password in 3 ways,
You can get this article: https://www.recoverywindowspassword.com/reset-windows-7-login-password-in-3-ways.html